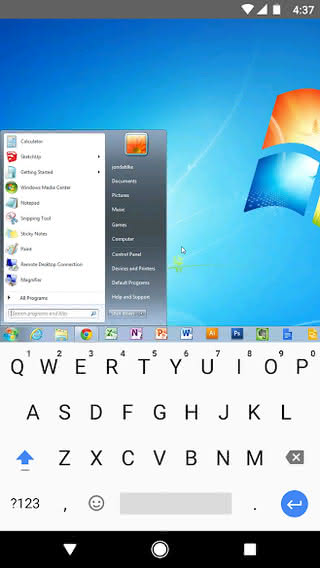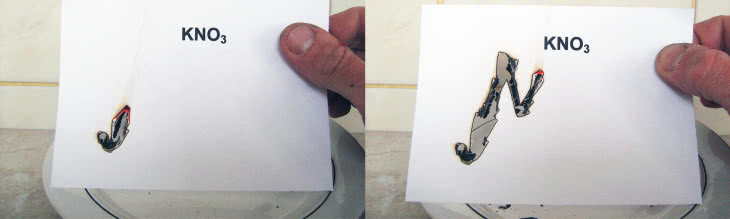Test aplikacji: Aplikacje do zdalnej kontroli (remote desktop)

TeamViewer
Program pozwala na zdalne sterowanie urządzeniami mobilnymi. Na czele listy atutów tego multiplatformowego narzędzia jest przede wszystkim prosty interfejs. Nie trzeba się martwić, czy urządzenie lub osoba, z którymi chcemy pracować, korzysta z jakiejś wersji Windowsa, Mac OS, czy którejś z dystrybucji Linuksa. TeamViewer działa na każdym systemie. W przypadku zastosowań niekomercyjnych jest to aplikacja darmowa. W innym wypadku będziemy musieli wykupić jej płatną wersję.
Do czego możemy wykorzystać tę appkę? Chociażby do zdalnych prezentacji - na żywo można udostępnić pulpit i zademonstrować wybranym użytkownikom (autoryzacja na podstawie klucza) niemal dowolną treść z komputera. Co ciekawe, TeamViewer doskonale radzi sobie nawet w sytuacji, gdy komputer lub urządzenie mobilne jest chroniony przez Firewall.
Współdzielenie ekranu i pełny zdalny dostęp w zespołach jest tu rutynową funkcją. Aplikacja pozwala też na przesyłanie plików w obu kierunkach. Nie bez znaczenia - zwłaszcza gdy pracujemy w rozproszonych grupach - jest obsługa czatu. W dodatku TeamViewer umożliwia transmisje w czasie rzeczywistym wideo i dźwięku w jakości HD (oczywiście ważne w tym przypadku pozostaje odpowiednie łącze internetowe).
Microsoft Remote Desktop
Aplikacja stworzona do kontroli i zdalnego sterowania za pomocą urządzenia mobilnego komputerem PC z systemem Windows. Jako że na rynku takich zestawów mamy wciąż najwięcej, siłą rzeczy produkt Microsoftu jest nakierowany na dużą grupę docelową. Na ekran telefonu przesyłany jest zarówno obraz, jak i dźwięk. Remote Desktop pozwala też na implementację gestów oraz automatyczne dostosowanie jakości strumienia audio-wideo w zależności od typu połączenia (Wi-Fi lub transmisja danych sieci komórkowej).
Jak to działa w praktyce? Użytkownik za pomocą tabletu i aplikacji uzyskuje dostęp do swojego komputera poprzez login i hasło. Nic więcej nie jest potrzebne. Widzi na ekranie własny pulpit, wszystkie otwarte i zamknięte programy - ma takie same możliwości działania z nimi, jak w przypadku bezpośredniej obsługi komputera. Oczywiście wcześniej trzeba wykonać na pececie odpowiednie konfiguracje, a przede wszystkim zezwolić na zdalny dostęp z zewnętrznych urządzeń.
Choć aplikacja weszła na rynek mniej więcej wtedy, gdy pojawiła się wersja Windows 8.1, to nie tylko ona jest systemem wspieranym przez Remote Desktop. Microsoft zapewnia, że usługa uruchomi się na każdym Windowsie z obsługą pulpitu zdalnego, czyli od XP wzwyż. Czy tak jest w praktyce, każdy może sam sprawdzić.
Pulpit zdalny Chrome
Program ten wymaga używania na urządzeniu mobilnym przeglądarki Google Chrome, co w przypadku Androida jest typowe - trzeba jednak do niej zainstalować specjalny dodatek. Nie jest to jednak duże ograniczenie, zważywszy że do korzystania z wielu innych programów remote desktop potrzebne są specjalne ustawienia serwerowe na komputerze. Wymogiem jest też oczywiście posiadanie kont Google i poczty Gmail, bez czego nie zainstalujemy rozszerzenia przeglądarki.
Zaletą zdalnego pulpitu Chrome jest jego wieloplatformowość. Program ten działa i wygląda identycznie na komputerach z Windowsem, Linuxem czy Mac OS. Jest w pełni darmowy i można go używać na dowolnej liczbie stanowisk. W celu zabezpieczenia przed nieautoryzowanym dostępem stosuje się kod PIN.
Aplikacja obsługuje nie tylko przeglądarkę, a cały Windows. Bez żadnych ograniczeń i na wiele sposobów. Działa również obsługa wielu monitorów. Ponadto rozszerzenie pozwala bezpiecznie łączyć się z komputerem osobom, którym chcemy udostępnić nasz pulpit.
Unified Remote
Aplikacja zamienia np. smartfon w coś w rodzaju pilota do komputera stacjonarnego. Istnieją jej dwie wersje: darmowa oraz płatna. Zasadniczą różnicą jest liczba gotowych profili w aplikacji, dostępna w poszczególnych wersjach. Appka do działania potrzebuje instalacji specjalnego programu na tym komputerze, który ma być udostępniany. Aby urządzenie mobilne i pecet się „znalazły”, muszą znajdować się w jednej sieci lokalnej W-Fi (dopuszczalne jest też połączenie poprzez Bluetooth).
Aplikacja pozwala na stworzenie kilku profili, które będziemy mogli szybko przełączać w czasie pracy. Są to profile przeznaczone dla poszczególnych programów, ale również ogólnego użytku, umożliwiająca np. korzystanie z myszki, klawiatury itp.
Unified Remote pozwala na sterowanie kursorem myszy, wprowadzanie tekstu za pomocą klawiatury i wygodną obsługę wielu popularnych aplikacji bez podchodzenia do komputera. Po wybraniu opcji Basic Input można korzystać z ekranu telefonu komórkowego niczym z przenośnego TouchPada. To wygodne rozwiązanie przydaje się np. podczas prezentacji lub gdy komputer stanowi multimedialne centrum rozrywki.
VNC Viewer - Remote Desktop
Program ten, podobnie jak wyżej opisane, zamienia telefon w zdalny pulpit, zapewniając natychmiastowy dostęp z każdego miejsca na świecie do komputerów pracujących w systemach Mac OS, Windows i Linux. Można dzięki temu zdalnie przeglądać pulpit komputera, sterując kursorem myszy i klawiaturą tak, jakbyśmy przed nim siedzieli.
Aby sparować maszyny, trzeba wejść na stronę realvnc.com i pobrać oprogramowanie zdalnego dostępu VNC Connect do instalacji na komputerze, którym chcemy sterować. Następnie wymagane jest logowanie na naszym urządzeniu za pomocą danych uwierzytelniających konta serwisu realvnc.com. Aplikacja zainstalowana w smartfonie sama znajduje komputer.
VNC to rozwiązanie oparte na chmurze. Ma kilka ważnych zalet, do których przede wszystkim należy darmowy charakter najważniejszych usług. Pozwala na bezpieczne udostępnianie wielu urządzeń oraz na tworzenie kopii zapasowych i synchronizację pomiędzy wszystkimi urządzeniami. Jest to rozwiązanie alternatywne wobec usług potentatów, co dla niektórych ma znaczenie.